
Use these controls to adjust the font, color, size, and italicization of your formula. If you need to edit your formula to make any changes, just click on the formula to select it, then click the Math Editor button. Your formula now appears in the text editor In order to insert it into the announcement, click on the “Accept” button
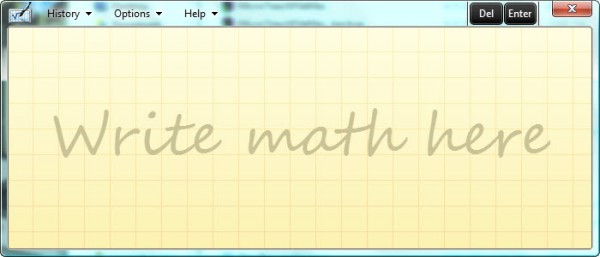
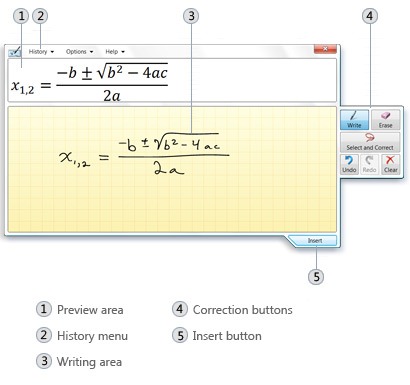
Click the top green square and use your keyboard to type "-b" A fraction with two little green squares will appear.Next, click on the Fraction button to create the big fraction for the equation.You’ll notice the Math Editor automatically italicizes letters typed into the editor. Let’s see how it works by entering the "quadratic formula" step-by-step:

Click on each of the tabs to see different symbols and expressions to know where to find them as you write your equation or formula. Each group corresponds to a tab on the top row. The mathematical symbols and expressions are organized in groups. This window in Line 3 is where all of the mathematical symbols and tools you’ll need can be accessed.A new window will pop up containing the Math Editor.You should see the full-text editor menu.In the text editor, click the chevrons in the upper right-hand corner.Using the Math Editor: An ExampleĪs an example, let’s walk through posting an announcement, blog post or a discussion thread containing the quadratic formula. If you have to include a complex mathematical formula in your post, it is much easier to do so through the equation editor than using other methods. Anywhere in Blackboard that you see the text editor box, you can use the Math Editor to include math equations in your announcements, blog posts, discussion board posts, and more.


 0 kommentar(er)
0 kommentar(er)
